
Na žiadosť niektorých členov prinášam program a návod ako upraviť rýchlo a jednoducho veľkosť, ostrosť a iné parametre obrázkov a fotografií.
Asi najšikovnejší nástroj pre hromadné konvertovanie obrázkov a fotografií považujem program AutoImager verzia 3.03. Program dokáže spracovať viac ako 140 rôznych typov grafických formátov [JPEG,BMP,GIF,TIFF,PSD,ICO,PNG,...] vrátane dokumentov PDF. Program umožňuje použiť veľké množstvo editovacích funkcií, ako napríklad zmenu veľkosti, rotácie, gamma korekcie, odstranenie rámčekov, prevod farieb na odtiene šedej, úprava ostrosti a veľa dalších funkcií.
Veľkým plusom programu je hromadné konvertovanie a úprava obrázkov. Ak potrebujeme upraviť niekoľko desiatok fotografií, ktoré máme uložené v adresáry, stačí ak vyberieme v programe tento adresár, zvolíme editovaciu funkciu, nastavíme parametre editovania, vyberiete výstupný adresár, kde sa uložia už upravené fotografie a posledným krokom je zahájenie procesu konvertovania. Napočítal som 5 krokov, ktoré urobíme v programe a dokážeme takto upraviť naraz hromadne aj 1000 fotografií.
Inštalácia programu:
Po rozbalení balíka AutoImager.3.03.zip inštaláciu spustíme súborom AutoImager 3.03.exe a naištalujeme do vybraného adresára väčšinou do C:/Program Files/AutoImager. Následne skopírujeme súbory z adresára "kopirovat", do adresára kde máme nainštalovaný program, väčšinou do C:/Program Files/AutoImager/, pri kopírovaní súborov potvrdíme hlášku prepísanie súborov. Adresár "kopirovat" a súbory v ňom určené na skopírovanie sú priložené spoločne s programom v balíku AutoImager.3.03.zip
Popis programu:
1. Začíname pracovať v prvom okne [Files to Proces]. Vyberieme fotografiu [Add Files], alebo celý adresár s fotografiami [Add Folder], ktoré chceme upraviť, prekonvertovať.
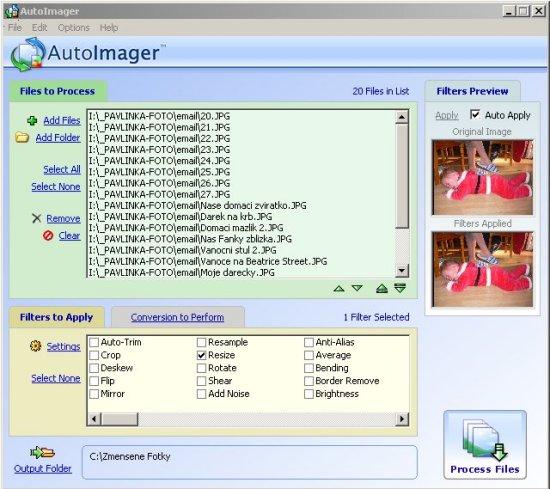
2.Označíme vybrané fotografie, pre ktoré chceme použiť rovnakú editovaciu funkciu príkazom [Select All]

3. V druhom okne [Filters to Apply] vyberieme editovaciu funkciu, v našom prípade ideme zmeniť veľkosť fotografie, tak zaškrtneme funkciu [Resize]. Takto môžeme postupovať aj pri iných funkciách.
[Sharpen-Ostrenie, Brightness-Jas, Contrast-Kontrast a veľa iné]
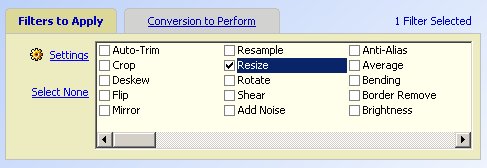
4. Na ľavej strane okna [Filters to Apply] klikneme na odkaz [Settings] a otvorí sa dialogové okno [Resize Settings], kde sa nastavujú výstupne hodnoty veľkosti fotografie. Cez [Preset] si výberieme veľkosť výstupnej fotografie zo štandardných nastavení [640 x 480 / 800 x 600 / 1024 x 768], alebo si zvolíme ľubovoľnú veľkosť. Políčko [Keep aspect ratio on resize] ponecháme zaškrtnuté, v tom prípade zmena šírky fotky bude v rovnakom pomere s výšku fotky. Nastavenie potvrdíme OK.
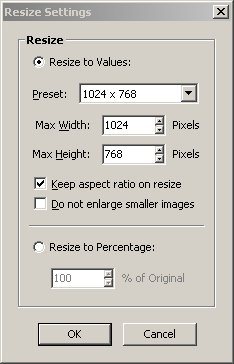
5. V druhom okne vedľa [Filters to Apply] je druhá položka [Conversion to Perform], v ktorej si určíme formát výstupnej fotografie, v našom prípade sme si vybrali JPG [JPG - Joint Photographic Experts Group].
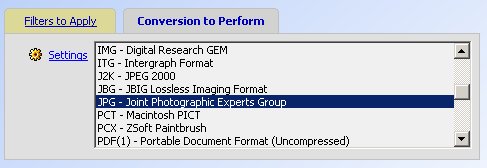
6. Predposledným krokom je určiť a vybrať výstupný adresár, kde sa skonvertované fotografie uložia. Ako prvé odporúčam si dopredu vytvoriť adresár napr. "Zmensene fotky", do ktorého sa budú ukladať všetky zmenšené, upravené fotografie a nepomiešajú sa s originálmi.

Vystupný adresár nastavíme kliknutím na [Output Folder] a otvorí sa dialogové okno [Browse for Folder], vyberte výstupný adresár na ukladanie skonvertovanách fotografií a potvrdíte OK.

7. Všetko je nastavené a môžeme začať hromadné zmenšovanie fotiek kliknutím v pravo dole na veľkú ikonu [Process Files].
 Záver:
Záver: AutoImager je jednoduchý, rýchly, šikovný a svojou veľkosťou 18 MB maličký program, ktorý si určite obľúbia nielen začiatočníci pri grafickej úprave fotografií.
 Stiahnuť
Stiahnuť